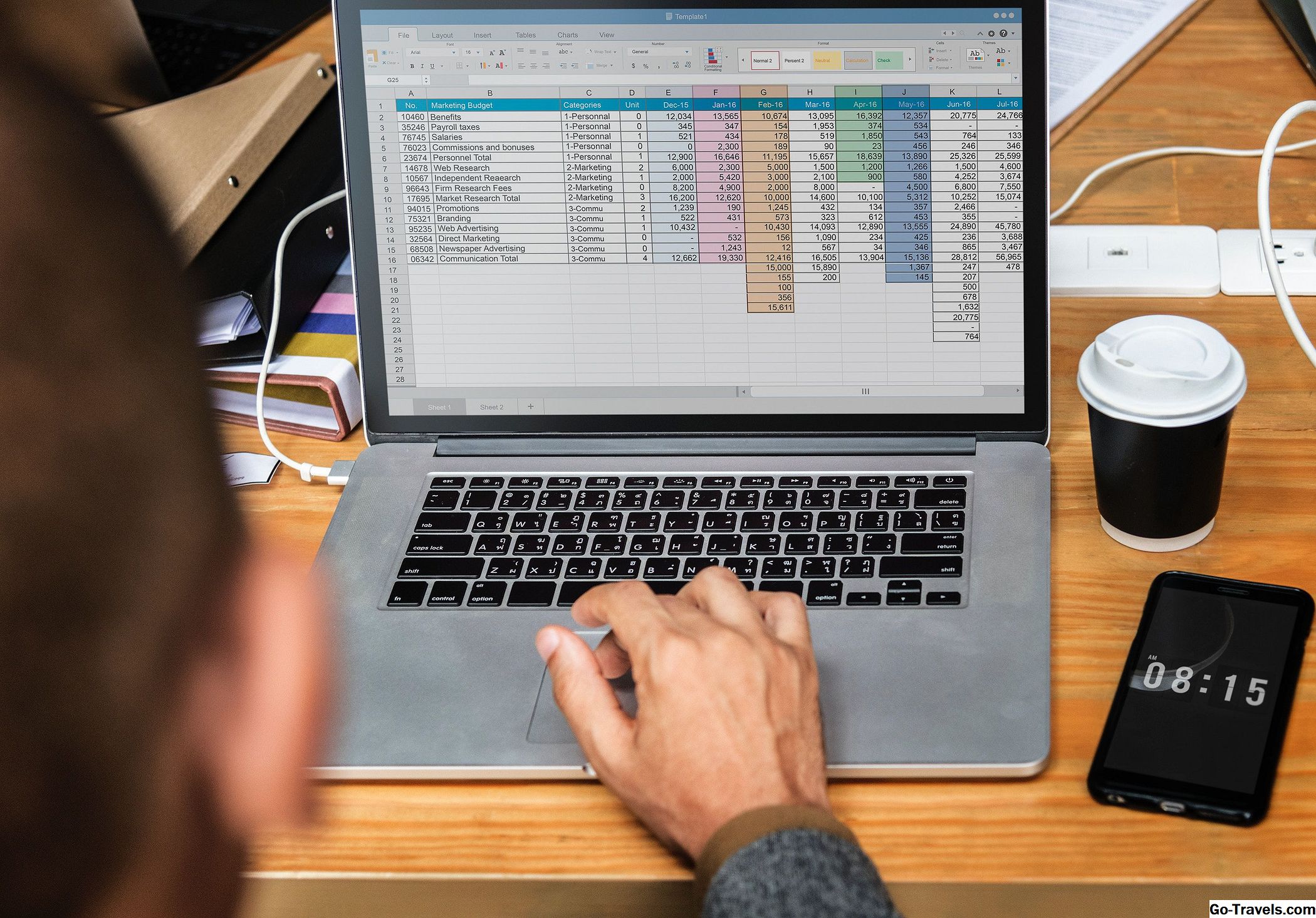Tablica u programu Excel je blok ćelija koje sadrže povezane podatke koji su formatirani kao stol. Oblikovanje blok podataka kao tablice olakšava izvršavanje raznih zadataka na tabličnim podacima bez utjecaja na ostale podatke u radnom listu. Ti zadatci uključuju sortiranje podataka, filtriranje podataka, brze izračune, dodavanje ukupnih iznosa stupaca i vizualno oblikovanje tablice.
Bilješka: Informacije u ovom članku odnose se na verzije programa Excel 2019, 2016, 2013, 2010 i Excel za Mac.
Umetnite tablicu
Prije stvaranja tablice unesite podatke u radni list. Prilikom unošenja podataka ne ostavljajte prazne retke, stupce ili ćelije u bloku podataka koji će oblikovati tablicu.

Da biste izradili tablicu u programu Excel:
-
Odaberite jednu ćeliju unutar bloka podataka.
-
Odaberi Umetnuti.
-
Odaberi Stol, Excel odabire cijeli blok susjednih podataka i otvara dijaloški okvir Create Table.
Ako Excel ima problema s ispravnim oblikovanjem tablice, istaknite podatke prije nego što odaberete Umetnuti Stol opcija.
-
Ako vaši podaci imaju redak naslova, označite Moja tablica ima zaglavlja opcija.
-
Odaberi u redu stvoriti tablicu.
Značajke tablice
Najznačajnije značajke koje Excel dodaje u blok podataka su:
- Padajući izbornici u naslovima stupaca koji sadrže mogućnosti sortiranja, filtriranja i pretraživanja.
- Alternativni zasjenjeni redci koji olakšavaju čitanje podataka.
- Ručke za određivanje veličine nalaze se u uglovima stola.
- Brza analiza (u programu Excel 2013 i noviji) koji se pojavljuje u donjem desnom kutu aktivne ćelije kada su odabrane dvije ili više ćelija u tablici. To olakšava analiziranje podataka pomoću grafikona, pivotnih tablica, prikazivanja ukupnih iznosa i uvjetnog oblikovanja.
Upravljanje podacima tablice u Excelu
Sortiranje i filtriranje mogućnosti
Padajući izbornici sortiranja i filtriranja dodani u redak zaglavlja olakšavaju sortiranje tablica prema gore ili prema dolje, po fontu ili pozadini ćelije. Također možete definirati prilagođenu narudžbu. Dodatno, mogućnosti filtra u izbornicima omogućuju vam da:
- Prikaži samo one podatke koji ispunjavaju navedene kriterije.
- Filtrirajte prema fontu ili boju pozadine ćelije.
- Potražite određene zapise podudaranjem pojedinih polja podataka.

Dodavanje i uklanjanje polja i zapisa
Ručica za određivanje veličine olakšava dodavanje ili uklanjanje cijelih redaka (zapisa) ili stupaca (polja) podataka iz tablice. Da biste promijenili veličinu tablice, povucite ručicu za određivanje veličine gore, dolje, lijevo ili desno.
Podaci koji se uklanjaju iz tablice ne brišu se iz radnog lista, već više nisu uključeni u tablične operacije kao što su sortiranje i filtriranje.
Izračunati stupci
Izračunani stupac omogućuje unos jedne formule u jednu ćeliju u stupcu i ta se formula automatski primjenjuje na sve ćelije u stupcu. Ako ne želite da izračun uključuje sve stanice, izbrišite formulu iz tih ćelija.
Ako želite samo formulu u početnoj ćeliji, koristite značajku poništavanja da biste je uklonili iz svih ostalih ćelija.
Ukupna značajka retka
Broj zapisa u tablici može se zbrojiti dodavanjem ukupnog reda na dno tablice. Ukupni redak koristi funkciju SUBTOTAL za brojanje zapisa.

Isto tako, druge Excelove izračune, kao što su SUM, AVERAGE, MAX i MIN, mogu se dodati pomoću padajućeg izbornika opcija. Ti dodatni izračuni koriste i funkciju SUBTOTAL.
-
Odaberite ćeliju u tablici.
-
Odaberite Alati za stolne alate kartica.
-
U grupi Opcije stila tablice stavite ček na Ukupni redak potvrdni okvir.
Ukupni redak prikazuje se kao posljednji redak u tablici i prikazuje riječ Ukupno u lijevoj ćeliji i ukupnom broju zapisa u desnoj ćeliji.
Da biste dodali ostale izračune u ukupni redak:
-
U Ukupno retku odaberite ćelija gdje će se pojaviti izračun. Na desnoj strani ćelije pojavljuje se padajuća strelica.
-
Odaberite strelicu padajućeg izbornika za otvaranje izbornika opcija.
-
Odaberi željeni izračun na izborniku da biste je dodali.
Formule koje se mogu dodati u ukupni red ne ograničavaju se na izračune na izborniku. Formule se mogu dodati ručno na bilo koju ćeliju u ukupnom retku.
Izbrišite tablicu, ali Spremite podatke
Ako odlučite da ne trebate tablicu za svoje podatke, možete je izbrisati bez oštećenja sadržaja pomoću sljedećih koraka:
-
Odaberite ćeliju u tablici.
-
Odaberite Alati za stolne alate kartica.
-
U grupi Alati odaberite Pretvori u raspon otvoriti potvrdni okvir za uklanjanje tablice.
-
Odaberi Da potvrditi.

Tablične značajke kao što su padajući izbornici i ručka za određivanje veličine uklanjaju se, no zadržavaju se podaci, sjenčanja redaka i druge značajke oblikovanja.