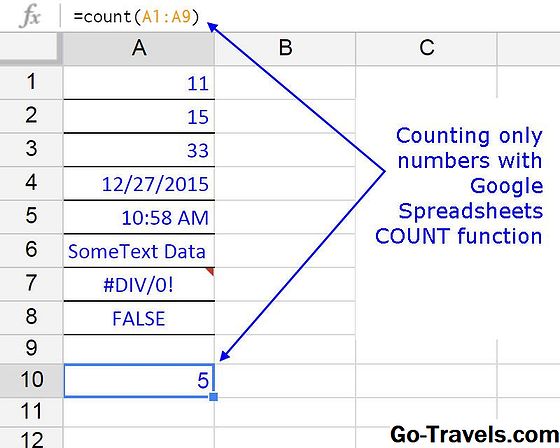Kada želite podijeliti brojeve, ali ne želite prikazati ostatak, upotrijebite funkciju QUOTIENT u programu Excel. Vraća cijeli broj (cijeli broj) kao rezultat, a ne ostatak.
Bilješka Informacije iz ovog članka odnose se na Excel 2019, Excel 2016, Excel 2013, Excel 2010, Excel 2019 za Mac, Excel 2016 za Mac, Excel za Mac 2011 i Excel Online.
Sintaksa i argumenti funkcije QUOTIENT

Sintaksa za funkciju QUOTIENT je:
= QUOTIENT (Numerator, nazivnik)
brojač (potreban). Ovo je dividenda , To je broj koji je napisan prije prednjeg dijela ( / ) u operaciji podjele. Ovaj argument može biti stvarni broj ili referenca ćelije na lokaciju podataka u radnom listu.
Nazivnik (potreban). Ovo je djelilac , To je broj koji je napisan nakon prečice u odjeljku podjela. Ovaj argument može biti stvarni broj ili referenca ćelije na lokaciju podataka u radnom listu.
Excel QUOTIENT Funkcija Primjeri
Na gornjoj slici, primjeri pokazuju niz različitih načina na koje se funkcija QUOTIENT koristi za podjelu dvaju brojeva u odnosu na formulu podjele.
Rezultati formule podjele u stanici B4 prikazuju i kvocijent (2) i ostatak (0.4), dok funkcija QUOTIENT u stanicama B5 i B6 vraća samo cijeli broj, iako oba primjera dijele iste dvije brojeve.
Koristite obrasce kao argumente
Druga mogućnost je korištenje polja za jedan ili više argumenata funkcije kao što je prikazano u retku 7 gore.
Redoslijed koji slijedi nakon korištenja polja jest:
- Funkcija prvo dijeli brojeve u svakoj polju:
- 100/2 (odgovor na 50)
- 4/2 (odgovor 2)
- Brojilo: 50
- Denominator: 2
- Funkcija zatim koristi rezultate prvog koraka za svoje argumente u operaciji podjele (50/2) kako bi dobili konačni odgovor od 25.
QUOTIENT Pogreške pogrešaka
- # DIV / 0! pojavljuje se ako je argument nazivnika jednak nuli ili se odnosi na prazne ćelije (vidi redak 9 u gornjem primjeru).
- #VRIJEDNOST! pojavljuje se ako niti jedan argument nije broj (vidi redak 8 u primjeru).
Nastavite čitati ispod
Koristite funkciju QUOTIENTE programa Excel

Koraci pokazuju kako unijeti funkciju QUOTIENT i njegove argumente koji se nalaze u ćeliji B6 gornje slike.
Opcije za unos funkcije i njene argumente uključuju:
- Upisivanje cjelokupne funkcije = QUOTIENT (A1, B1) u stanicu B6.
- Odabir funkcije i njegovih argumenata pomoću dijaloškog okvira QUOTIENT function.
Iako je moguće samo upisati cjelokupnu funkciju ručno, mnogi ljudi lakše upotrebljavaju dijaloški okvir za unos argumenata funkcije.
Bilješka Kada ručno unosite funkciju, odvojite sve argumente sa zarezima.
Unesite funkciju QUOTIENT
Ovi koraci obuhvaćaju unos funkcije QUOTIENT u ćeliju B6 pomoću dijaloškog okvira funkcije.
- Odaberite ćeliju B6 da je postane aktivna stanica. Ovo je mjesto na kojem će se prikazati rezultati formule.
- Odaberiformule.
- Odaberi Math & Trig za otvaranje padajućeg popisa funkcije.
- izabratiQUOTIENTna popisu da biste otvorili dijaloški okvir funkcije.
- U dijaloškom okviru odaberitebrojačcrta.
- Odaberite ćeliju A1 u radnom listu da biste unijeli ovu referencu u dijaloški okvir.
- U dijaloškom okviru odaberiteNazivnikcrta.
- Odaberite ćeliju B1 u radnom listu.
- Odaberi u redu u dijaloškom okviru za dovršavanje funkcije i povratak na radni list.
Odgovor2 pojavljuje se u ćeliji B6, budući da je 12 podijeljeno s 5 ima cijeli broj odgovora od 2. Ostatak se odbacuje pomoću funkcije.
Kada odaberete ćeliju B6, cjelokupna funkcija = QUOTIENT (A1, B1) pojavljuje se u traci formule iznad radnog lista.
Excel Online
Kartica Formule nije dostupna u programu Excel Online. Međutim, ručno možete unijeti funkciju QUOTIENT.
- Odaberite ćeliju B6 da je postane aktivna stanica. Ovo je mjesto na kojem će se prikazati rezultati formule.
- Odaberite Umetnuti > Funkcija da biste otvorili dijaloški okvir Insert Function.
- Odaberi Math & Trig u popisu Odabir kategorije.
- Odaberi QUOTIENT na popisu Odabir funkcije.
- Odaberi u redu.
- Odaberite ćeliju A1 za odabir Numerator i upišite zarez ( , ).
- Odaberite ćeliju B1 za odabir Denominator i upišite a bliske zagrade ( ) ).
- tisak Unesi.
Odgovor2 pojavljuje se u ćeliji B6, budući da je 12 podijeljeno s 5 ima cijeli broj odgovora od 2. Ostatak se odbacuje pomoću funkcije.
Nastavite čitati ispod
Ostali načini podjele u Excelu
- Da biste izvršili redovite operacije podjele gdje se cijeli broj i ostatak vraćaju, upotrijebite formulu podjele.
- Da biste vratili samo ostatak, djelomični ili decimalni dio operacije podjele, upotrijebite funkciju MOD.
- Da biste uklonili djelomični dio formule podjele i okruglih brojeva prema najbližem cijelom broju, upotrijebite funkciju INT.