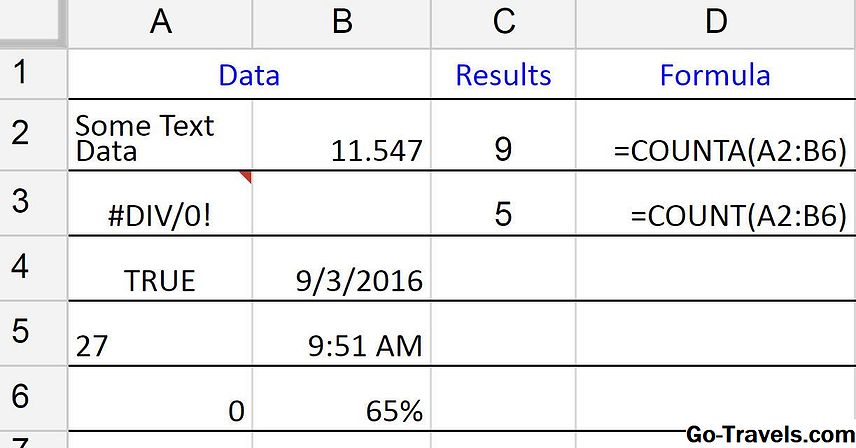Kada se tekstni podaci uvoze ili kopiraju u Google proračunsku tablicu, ponekad se dodaju dodatni prostori zajedno s tekstualnim podacima.
Na računalu, razmak između riječi nije prazno područje, već znak, a ti dodatni znakovi mogu utjecati na način na koji se podaci koriste u radnom listu - poput funkcije CONCATENATE, koja kombinira više stanica podataka u jednu.
Umjesto ručnog uređivanja podataka za uklanjanje neželjenih razmaka, upotrijebite TRIM funkcija za uklanjanje dodatnih razmaka između riječi ili drugih tekstovnih nizova.
TRIM funkcija Google proračunskih tablica

Sintaksa funkcije odnosi se na izgled funkcije i uključuje naziv funkcije, zagrade i argumente. Sintaksa za TRIM funkciju je:
= TRIM (tekst)
Argument za TRIM funkcija je:
tekstTo su podaci za koje želite ukloniti razmake. To može biti:
- stvarni podaci koji će biti obrubljeni
- referenca ćelije na mjesto tekstualnih podataka u radnom listu
Bilješka: Ako se stvarni podaci koje treba obrisati koriste kao tekst argument mora biti priložen u navodnicima, kao što su:
= TRIM ("Ukloni dodatne prostore")
Uklanjanje izvornih podataka s posebnim lijepljenjem
Ako se referenca ćelije na mjesto podataka koje treba obrisati koristi kao tekst argument, funkcija ne može boraviti u istoj ćeliji kao izvorni podaci.
Kao rezultat toga, izvorno pogođeni tekst mora ostati na izvornom mjestu u radnom listu. To može predstavljati probleme ako postoji velika količina obrezanih podataka ili ako se izvorni podaci nalaze u važnom radnom području.
Jedan od načina oko ovog problema je korištenje Zalijepi specijalno zalijepiti vrijednosti tek nakon kopiranja podataka. To znači da TRIM funkcije rezultata mogu se zalijepiti natrag na vrh izvornih podataka, a zatim TRIM funkcija uklonjena.
Primjer: ukloniti dodatne prostore pomoću TRIM Funkcija
Ovaj primjer uključuje korake potrebne za:
- Uklonite dodatne razmake između tri retka teksta u retcima od 1 do 3 u radnom listu, kao što je prikazano na gornjoj slici.
- Kopirajte i zalijepite poseban koristi se za zamjenu izvornih podataka u prva tri retka.
- Koristiti TRIM funkcija za uklanjanje dodatnih mjesta.
Unos podataka o vodiču
Otvorite Google proračunsku tablicu koja sadrži tekst koji sadrži dodatne prostore koji trebaju biti uklonjeni ili kopirajte i zalijepite redak dolje u ćelije A1 do A3 u radni list.
Redak 1 podataka s dodatnim mjestima
Redak 2 podataka s dodatnim mjestima
Redak 3 podataka s dodatnim mjestima 02 od 02
Unos TRIM funkcije

Google proračunske tablice ne upotrebljavaju dijaloške okvire za unos argumenata funkcije, kao što to čini Excel. Umjesto toga, ima automatsko sugeriraju okvir koji se pojavljuje kao naziv funkcije upisuje se u ćeliju.
- Ako upotrebljavate vlastite podatke, kliknite radni list ćelije na kojem želite ukloniti obrubljene podatke.
- ako pratite ovaj primjer, kliknite na ćeliju A6 da biste ga učinili aktivnom ćelijom. Ovo je mjesto gdje TRIM funkcija će biti unesena i gdje će se prikazati uređeni tekst.
- Upišite znak jednakosti ( = ), nakon čega slijedi naziv funkcije (TRIM).
- Dok upisujete, automatsko sugeriraju pojavljuje se okvir s nazivima funkcija koje počinju slovom T.
- KadaTRIM pojavljuje se u okviru, kliknite na ime s pokazivačem miša kako biste unijeli naziv funkcije i otvorili okrugli nosač u ćeliju A6.
Ulazak u Argument funkcije
Kao što se vidi na gornjoj slici, argument za TRIM funkcija se unosi nakon otvorenog okruglog nosača.
- Kliknite na ćeliju A1 u radnom listu za unos ove reference ćelije kao tekstualni argument.
- pritisni Unesi tipku na tipkovnici da unesete zatvaranje okruglog nosača " ) " nakon argumenata funkcije i za dovršavanje funkcije.
- Redak teksta iz ćelije A1 trebao bi se pojaviti u ćeliji A6, ali sa samo jednim razmakom između svake riječi.
- Kada kliknete na ćeliju A6, sve funkcije = TRIM (A1) pojavljuje se u traci s formulama iznad radnog lista.
Kopiranje funkcije pomoću ručke za punjenje
Ručka za punjenje se koristi za kopiranje TRIM funkcije u ćeliji A6 na ćelije A7 i A8 kako bi se uklonili dodatni prostori iz linija teksta u ćelijama A2 i A3.
- Kliknite na ćeliju A6 da biste ga učinili aktivnom ćelijom.
- Postavite pokazivač miša preko crnog kvadrata u donjem desnom kutu ćelije A6; pokazivač će se promijeniti na znak plus.
- Pritisnite i držite lijevu tipku miša i povucite ručicu za punjenje do ćelije A8.
- Otpustite tipku miša. Stanice A7 i A8 trebale bi sadržavati obrezane linije teksta iz ćelija A2 i A3.
Uklanjanje izvornih podataka s Zalijepi specijalno
Izvorni podaci u stanicama A1 do A3 mogu se ukloniti bez utjecaja na obrubljene podatke upotrebom zalijepite poseban„s paste vrijednosti opciju zalijepite preko izvornih podataka u stanicama A1 do A3.
Nakon toga, TRIM funkcije u ćelijama A6 do A8 također će biti uklonjene jer više nisu potrebne.
#REF! pogreške: Ako koristite redovitu operaciju kopiranja i lijepljenja umjestopaste vrijednosti, TRIM funkcije će se zalijepiti u stanice A1 do A3, što će rezultirati brojnim #REF! pogreške se prikazuju u radnom listu.
- Istaknite ćelije A6 na A8 na radnom listu.
- Kopirajte podatke u ovim ćelijama pomoću Ctrl + C na tipkovnici ili Uredi> Kopiraj iz izbornika. Tri ćelije trebaju biti obrisane obrubljenim obrubom kako bi se naznačilo da se kopiraju.
- Kliknite na ćeliju A1.
- Kliknite na Uredi> Zalijepi posebni> Zalijepi samo vrijednosti u izbornicima zalijepite samo TRIM rezultate funkcije u stanice A1 do A3.
- Isječeni tekst treba biti prisutan u stanicama A1 do A3, kao i stanicama A6 do A8
- Istaknite ćelije A6 na A8 na radnom listu.
- pritisni Izbrisati tipku na tipkovnici da biste izbrisali tri TRIM funkcije.
- Obrezani podaci bi trebali biti prisutni u stanicama A1 do A3 nakon brisanja funkcija.