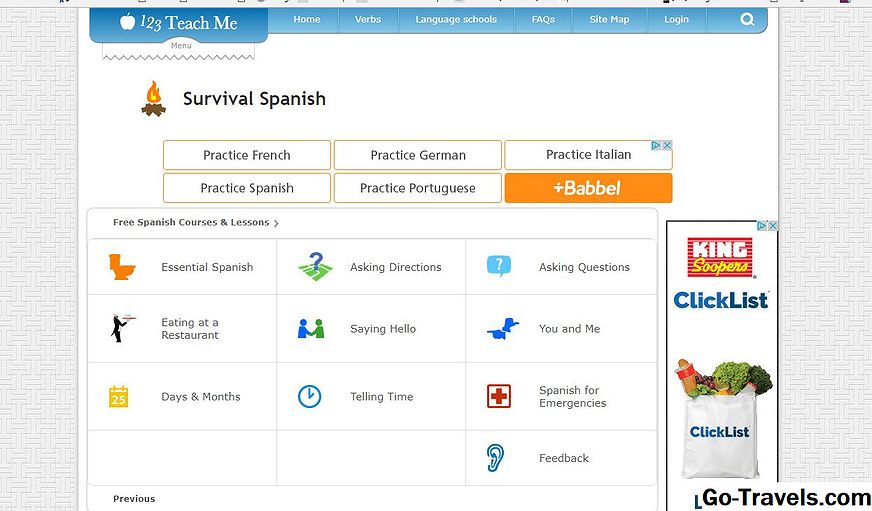Zaslonu za Mac desktop možete mijenjati od standardne slike koju ste dobili od Appleove do gotovo svake slike koju želite koristiti. Možete upotrijebiti sliku snimljenu kamerom, sliku koju ste preuzeli s interneta ili dizajn koji ste izradili pomoću grafičke aplikacije.
Promjena pozadine radne površine jedan je od najjednostavnijih načina prilagodbe vašeg Mac računala, osigurava da svi znaju da je to vaš Mac, koji se razlikuje od svih ostalih Macova koristeći standardnu pozadinu tvrtke Apple.
Formati slika za korištenje
Slike pozadinske slike trebaju biti u JPEG, TIFF, PICT ili RAW formatu. Snimke sa sirovih slika ponekad su problematične jer svaki proizvođač fotoaparata stvara vlastiti format RAW slikovnih datoteka. Apple rutinski ažurira Mac OS da obrađuje mnoge različite vrste RAW formata, ali kako bi se osigurala maksimalna kompatibilnost, osobito ako ćete dijeliti svoje slike s obitelji ili prijateljima, koristite JPG ili TIFF format.
Gdje spremiti svoje slike
Možete spremiti slike koje želite koristiti za pozadinu vašeg računala bilo gdje na vašem Macu. Jedan od načina da ostanete organiziran je stvaranje mape Desktop Slike za spremanje zbirke slika i postavljanje te mape unutar mape Slike koje Mac OS stvara za svakog korisnika.
Fotografije, iPhoto i Aperture Libraries
Osim stvaranja slika i njihovog spremanja u posebnu mapu, možete koristiti postojeću biblioteku slika kao fotoaparata, iPhoto ili Aperture kao izvor slika za desktop pozadinu. Otkako je OS X Leopard (OS X 10.5) Mac sadrži te biblioteke kao unaprijed definirane lokacije u oknu postavki sustava Desktop & Screen Saver. Iako je lako koristiti ove biblioteke slika, preporučujemo da kopirate slike koje namjeravate koristiti kao pozadinu za stolna računala u određenu mapu, neovisno o vašoj biblioteci Photos, iPhoto ili Aperture. Na taj način možete uređivati slike u bilo kojoj od biblioteka slika bez brige o utjecaju na njihove desktop kolumne.
Kako promijeniti Desktop pozadinu
-
Pokrenite postavke sustava klikom na nju icon u Docku, ili odabirom Postavke sustava iz Apple izbornika.
-
U prozoru System Preferences koji se otvori kliknite na Desktop i Screen Saver okno postavke.
-
Kliknite gumb Desktop kartica.
-
U lijevom oknu vidjet ćete popis mapa koje su unaprijed dodijeljene za upotrebu kao desktop pozadine. Trebali biste vidjeti Apple Images, Nature, Biljke, Black & White, Abstracts i Solid Colors. Možda ćete vidjeti dodatne mape, ovisno o verziji operacijskog sustava Maca koji koristite.
Dodajte novu mapu u okvir popisa (OS X 10.4.x)
-
Kliknite gumb Odaberite Folder stavke u lijevom oknu.
-
Na listi koji se spušta dođite do mape koja sadrži slike vašeg računala.
-
Odaberite mapu jednom klikom na nju, a zatim kliknite gumb izabrati dugme.
-
Odabrana mapa bit će dodana na popis.
Dodajte novu mapu u okvir popisa (OS X 10.5 i noviji)
-
Kliknite gumb plus (+) znak pri dnu okna popisa.
-
Na listi koji se spušta dođite do mape koja sadrži slike vašeg računala.
-
Odaberite mapu jednom klikom na nju, a zatim kliknite gumb izabrati dugme.
-
Odabrana mapa bit će dodana na popis.
Odaberite Nova slika koju želite koristiti
-
Kliknite mapu koju ste upravo dodali u okno popisa. Slike u mapi prikazat će se u oknu s prikazom udesno.
-
Kliknite sliku u oknu za prikaz koju želite koristiti kao pozadinu za stolna računala. Radna površina će se ažurirati kako bi prikazala vaš odabir.
Postavke zaslona
Pri vrhu bočne trake primijetit ćete pregled odabrane slike i kako će izgledati na radnoj površini vašeg Mac računala. S desne strane nalazi se skočni izbornik koji sadrži opcije za postavljanje slike na radnu površinu.
Slike koje odaberete možda se ne mogu točno nalaziti na radnoj površini. Možete odabrati način korištenja vašeg Mac računala kako biste uredili sliku na zaslonu. Mogućnosti su:
- Ispunite zaslon
- Prilagodi zaslonu
- Proširi se na zaslon punjenja
- Centar
- Pločica
Možete isprobati svaku opciju i vidjeti njezine efekte u pregledu. Neke od dostupnih opcija mogu uzrokovati izobličenje slike, stoga pazite i provjerite i stvarnu radnu površinu.
Kako koristiti višestruke pozadinske slike na radnoj površini
Ako odabrana mapa sadrži više od jedne slike, možete odabrati da vaš Mac prikaže svaku sliku u mapi, redom ili nasumce. Također možete odlučiti koliko će se često slike promijeniti.
-
Stavite kvačicu u Promijenite sliku kutija.
-
Koristiti padajući izbornik pored Promijenite sliku okvir za odabir kada se slike mijenjaju. Možete odabrati unaprijed definirani vremenski interval od svakih 5 sekundi do jednom dnevno ili možete odabrati da se promijeni slika prilikom prijave ili kad se vaš Mac probudi iz sna.
-
Kako bi slike radne površine mijenjale slučajnim redoslijedom, stavite kvačicu u Nasumični redoslijed okvir.
To je sve da prilagodite pozadinu vašeg stola. Kliknite gumb Zatvoriti (crveno) da biste zatvorili postavke sustava i uživajte u novim radnim stolnim slikama.