Napomene se koriste za označavanje teksta u dokumentu. Napomene se pojavljuju na dnu stranice, dok se krajnje bilješke nalaze na kraju dokumenta. To se koristi za bilježenje teksta u vašem dokumentu i objašnjenje tog teksta. Možete upotrijebiti fusnote da biste dali referencu, objasnite definiciju, unesite komentar ili navijestite izvor.
O fusnotama
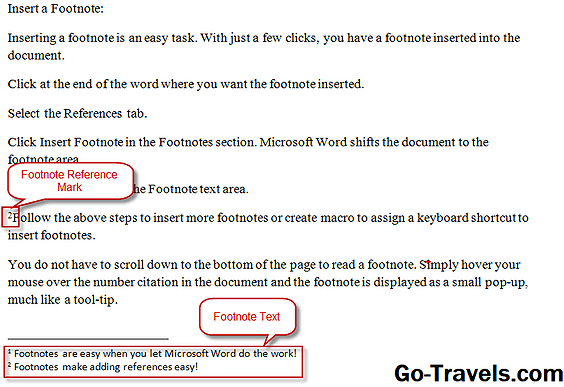
Na fusnotu su dva dijela: referentna oznaka bilješke i tekst fusnote. Referentna oznaka bilješke broj koji označava tekst u dokumentu, dok je tekst fusnote gdje upisujete podatke. Korištenje Microsoft Worda za umetanje fusnota ima dodatnu korist od toga da Microsoft Word kontrolira i fusnote.
To znači da kada unesete novu fusnotu, Microsoft Word automatski će označiti odabrani tekst u dokumentu. Ako dodate citat fusnota između dva druga citata ili ako izbrišete citat, Microsoft Word automatski će prilagoditi brojčane vrijednosti kako bi odražavao promjene. Microsoft Word također prilagođava dnu margina za smještaj broja fusnota na dnu svake stranice.
Nastavite čitati ispod
Umetnite fusnotu

Umetanje fusnote je jednostavan zadatak. Sa samo nekoliko klikova, umetnuta je fusnota u dokument.
- Kliknite na kraju riječi gdje želite umetnuti fusnotu.
- Odaberite Reference kartica.
- Klik Umetnite fusnotu u fusnote odjeljak. Microsoft Word pomiče dokument na područje fusnote.
- Upišite svoju fusnotu u Fusnota tekstualno područje.
- Slijedite gore navedene korake za umetanje više bilježaka ili stvaranje makronaredbe za dodavanje tipkovničkog prečaca za umetanje fusnote.
Nastavite čitati ispod
Pročitajte napomene

Ne morate se pomaknuti prema dnu stranice da biste pročitali fusnotu. Jednostavno pomičite miš iznad broja citata u dokumentu, a fusnota se prikazuje kao mali pop-up, slično kao alat tip.
Promijenite numeriranje fusnota
Možete odlučiti kako želite da vaše fusnote broje, počevši od broja 1 na svakoj stranici ili kontinuiranog numeriranja u cijelom dokumentu. Zadana postavka Microsoft Worda je broj kontinuirano tijekom čitavog dokumenta.
- Kliknite na ikonu Pokretač dijaloškog okvira Footnote & Endnote na Reference , u grupi Footnotes.
- Odaberite željenu početnu vrijednost u okviru Start.
- izabrati stalan da napomene imaju kontinuirano numeriranje cijelog dokumenta.
- izabrati Ponovno pokreni na svakom odjeljku da se napomene ponovno pokrenu numeriranje na svakom odjeljku, kao što je novo poglavlje u dugom dokumentu.
- izabrati Ponovo pokrenite svaku stranicu da se broj ponovno pokrene na broj 1 na svakoj stranici.
- Izaberite format broja iz Format broja padajući izbornik za promjenu iz formata brojčane oznake 1, 2, 3 u slovno ili romansko numeričko označavanje.
Nastavite čitati ispod
Napravite obavijest o nastavku fusnote

Ako je vaša bilješka dugačka i traje na drugoj stranici, Microsoft Word možete umetnuti obavijest o nastavku. Ova obavijest će omogućiti čitateljima da su nastavili na sljedećoj stranici.
- Klik Nacrt na Pogled karticu u Prikaz dokumenta odjeljak. Da biste dovršili ovaj postupak, morate biti u nacrtu.
- Umetnite svoju fusnotu.
- Klik Prikaži bilješkena Reference karticu u fusnote odjeljak.
- Odaberi Obavijest o nastavku fusnotes padajućeg izbornika na pločama s bilješkama.
- Upišite ono što želite da čitatelji vide, kao što je Nastavak na sljedećoj stranici.
Izbriši napomenu

Brisanje bilješke lako je dokle god se ne zaboravite izbrisati citat bilješke u dokumentu. Brisanje bilješke ostavit će numeriranje u dokumentu.
- Odaberite citat bilješke unutar dokumenta.
- tisak Izbrisati na tipkovnici. Bilješka se briše i preostale fusnote naplaćuju se.
Nastavite čitati ispod
Promijenite separator fusnote
Kada umetnete fusnote, Microsoft Word stavlja liniju separatora između teksta u dokumentu i odjeljku fusnota. Možete promijeniti kako se ovaj separator pojavljuje ili ukloniti separator.
- Klik Nacrt na Pogled karticu u Prikaz dokumenta odjeljak. Da biste dovršili ovaj postupak, morate biti u nacrtu.
- Klik Prikaži bilješke na Reference karticu u fusnote odjeljak.
- Odaberi Odjeljak za fusnotes padajućeg izbornika na pločama s bilješkama.
- Odaberite separator.
- Kliknite gumb Granice i sjenčanje na gumbu Dom karticu u stav odjeljak.
- Klik Prilagođenna postavke izbornik.
- Odaberite stilu linije razdjelnika iz Stil izbornik. Također možete odabrati boju i širinu.
- Provjerite je li odabrana samo najbolja linija u pregled odjeljak. Ako se prikazuju više redaka, kliknite donju, lijevu i desnu liniju da biste ih isključili.
- Klik u redu, Prikazuje se novo oblikovani separator fusnote.
Pokušati!
Sada kada vidite koliko jednostavno možete dodati fusnote u dokument, pokušajte je sljedeći put kada trebate napisati istraživačku ili dugu dokumentaciju!







