Jedna od mnogobrojnih značajki ugrađenih u APFS (Apple File System) na Macu je mogućnost stvaranja snimke datotečnog sustava koji predstavlja stanje vašeg Mac-a u određenoj točki vremena.
Snimke imaju niz upotreba, uključujući stvaranje rezervnih točaka koje omogućuju vraćanje Mac računala u stanje u kojem je bila u trenutku kada je snimljena snimka.
Iako postoji podrška za snimke u datotečnom sustavu, Apple je osigurao samo minimalne alate za iskorištavanje ove značajke. Umjesto da čekate razvojne programere treće strane za oslobađanje novih uslužnih programa za datotečne sustave, pregledat ćemo kako danas možete koristiti snimke kako biste lakše upravljali Macom.
Automatski Snapshots za ažuriranja MACOS-a

Počevši od macOS High Sierra, Apple koristi snapshots kako bi stvorio pričuvnu točku koja će vam omogućiti da se oporavite od nadogradnje operativnog sustava koje je pošlo po zlu ili se jednostavno vratite na prethodnu verziju MACOS-a ako ste odlučili da vam se ne sviđa nadogradnja ,
U oba slučaja, vraćanje na spremljenu snimku ne zahtijeva da ponovo instalirate stari OS ili čak vratite podatke iz sigurnosnih kopija koje ste izradili u vremenskom stroju ili sigurnosnim kopijama drugih proizvođača.
Ovo je dobar primjer kako se snimke mogu upotrijebiti, čak i bolje da je proces potpuno automatski. Ne morate ništa učiniti osim pokretanja ažuriranja MacOSa iz Mac App Storea kako biste stvorili snimku na koju se možete vratiti ako se pojavi potreba , Osnovni primjer bi bio sljedeći:
- Pokrenite Trgovina aplikacijama nalazi se bilo u Pristanište ili iz Izbornik Apple.
- Odaberite novu inačicu MACOS-a koju želite instalirati ili odaberite ažuriranje sustava iz nadopune dio trgovine.
- Pokrenite ažuriranje ili instalirajte, trgovina za Mac aplikacije preuzima potrebne datoteke i pokreće ažuriranje ili instaliranje za vas.
- Kada instalacija počne, a vi ste se složili s licenčnim uvjetima, za instalaciju će se snimiti trenutačno stanje ciljnog diska prije no što se potrebne datoteke kopiraju na ciljni disk i nastavlja postupak instalacije. Zapamtite da snimke predstavljaju značajku APFS i ako ciljani pogon nije formatiran pomoću APFS, snimka neće biti spremljena.
Iako će glavna ažuriranja sustava uključiti izradu automatskog snimanja, Apple nije odredio što se smatra ažuriranjem dovoljno značajnom da će se automatski pozivati snimku.
Ako biste radije bili sigurni da ćete snimiti snimku, ako je potrebno, možete izraditi vlastite snimke pomoću sljedeće tehnike.
Nastavite čitati ispod
Ručno stvarajte APFS snimke

Automatske snimke su sve u redu i dobre, no stvaraju se samo kada se instaliraju značajna ažuriranja sustava. Snimke su takav razumni korak predostrožnosti da može imati smisla izraditi snimku prije instaliranja nove aplikacije ili izvođenja zadataka poput čišćenja datoteka.
Snimke možete izraditi u bilo kojem trenutku korištenjem aplikacije Terminal, alata naredbenog retka koji je uključen u vaš Mac. Ako prije niste upotrebljavali Terminal ili ako niste upoznati s sučeljem naredbenog retka Mac računala, ne brinite, izrada snapshota je jednostavan zadatak, a sljedeće će vam korak-po-korak uputiti kroz postupak.
- lansiranje Terminal, koji se nalazi na adresi / Applications / Utilities /.
- Otvorit će se prozor terminala. Vidjet ćete naredbeni redak, što obično uključuje naziv vašeg Mac računala, nakon čega slijedi naziv vašeg računa i završava znakom dolara ($). To ćemo nazvati kao naredbeni redak i označava mjesto gdje Terminal čeka da unesete naredbu. Možete upisati naredbe tako da ih upišete ili kopirate / zalijepite naredbe. Naredbe se izvršavaju kada pritisnetepovratak ili Unesi na tipkovnici.
- Da biste izradili snimku APFS, kopirajte / zalijepite sljedeću naredbu Terminal u naredbenom retku:
tmutil snimku
- tisak Unesi ili povratak na tipkovnici.
- Terminal će odgovoriti rekavši kako je stvorila lokalnu snimku s određenim datumom.
- Također možete provjeriti postoje li snimke s sljedećom naredbom:
tmutil listlocalsnapshots /
- Ovo će prikazati popis svih snimki koji su već prisutni na lokalnom pogonu.
Sve je to stvaranje snimki APFS-a.
Nekoliko snimki
Snimke APFS pohranjuju se samo na diskove koji su formatirani s APFS datotečnim sustavom.
Snimci će se stvoriti samo ako disk ima dosta slobodnog prostora.
Kada se prostor za pohranu smanjuje, snimke će se automatski izbrisati počevši od najstarijih.
Nastavite čitati ispod
Vraćanje na APFS snimku točke u vremenu
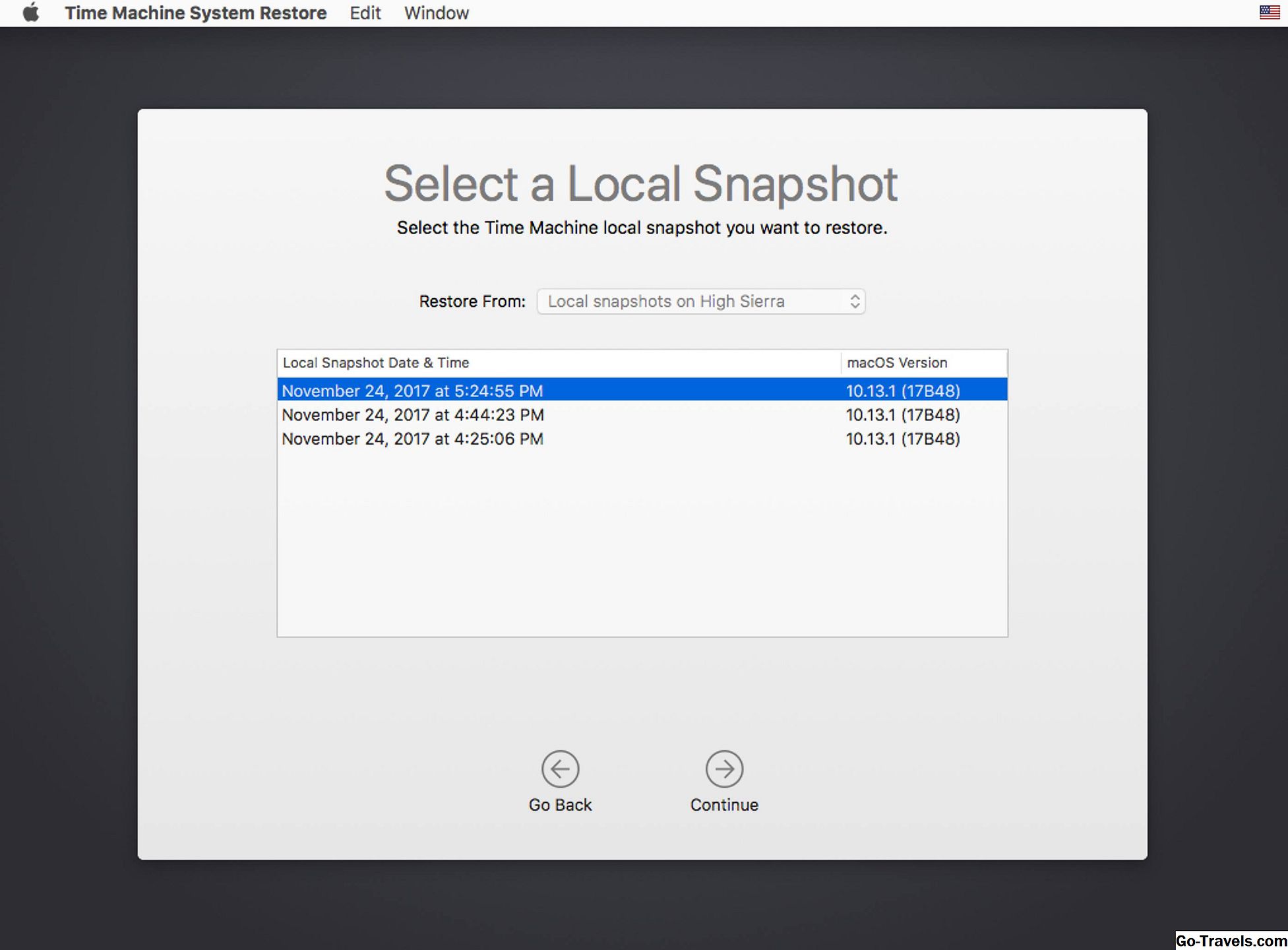
Vraćanje vašeg Macovog datotečnog sustava u stanje u kojemu je bio snimljen u APFS snapshotu zahtijeva nekoliko koraka koji uključuju upotrebu oporavka HD i uslužnog programa Time Machine.
Iako se upotrebljava uslužni program Time Machine, ne morate imati postavljanje vremenskog stroja ili ga koristiti za sigurnosne kopije, iako nije loša ideja da ima učinkoviti sigurnosni sustav.
Ako ikada morate vratiti Mac u stanje spremanja snimke, slijedite ove upute:
- Ponovo pokrenite Mac dok držite naredba (djetelina) i Tipku R, Držite pritisnute obje tipke sve dok se ne pojavi logotip Apple.Vaš će se Mac pokrenuti u način oporavka, posebno stanje koje se koristi za ponovnu instalaciju MacOS-a ili popravak Macova.
- Oporavak prozor će se otvoriti s naslovom MacOS Utilities i predstavit će četiri opcije:
- Vraćanje iz sigurnosne kopije vremena.
- Ponovo instaliraj MACOS.
- Nabavite pomoć online.
- Disk Utility.
- Odaberite Vraćanje iz sigurnosne kopije vremena stavku, a zatim kliknite gumb Nastaviti dugme.
- Vraćanje s vremenskog stroja pojavit će se prozor.
- Kliknite gumb Nastaviti dugme.
- Prikazat će se popis diskova koji su povezani s vašim Mac računalom koji sadrže sigurnosne kopije ili snimke s vremenskim strojem. Odaberite disk koji sadrži snimke (obično je vaš početni disk Mac računala), a zatim kliknite Nastaviti.
- Popis snimaka bit će prikazan prema datumu i makos verziji s kojom su stvorene. Odaberite snapshot koji želite vratiti, a zatim kliknite Nastaviti.
- Pojavit će se list i pitate želite li stvarno vratiti iz odabranog snimka. Kliknite gumb Nastaviti za nastavak.
- Vratit će se i prikazat će se procesna traka. Nakon dovršetka vraćanja, vaš će se Mac automatski ponovno pokrenuti.
To je cijeli proces vraćanja iz APFS snimke.







