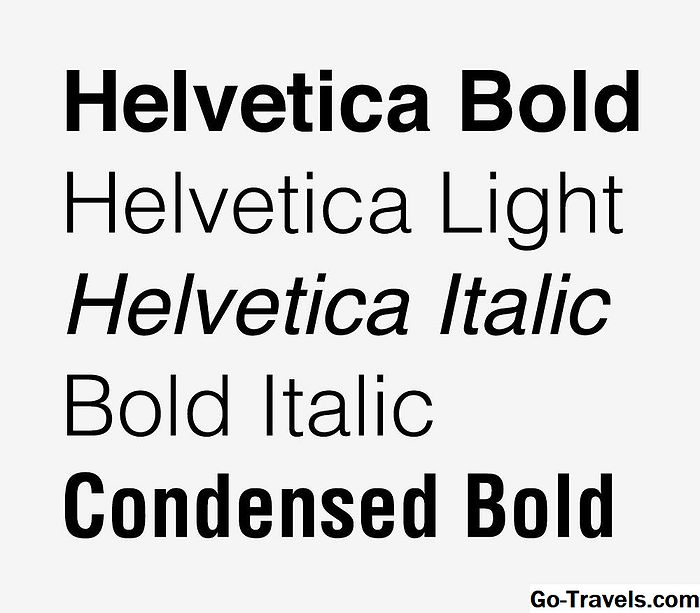Najlakši način za početak kinetičke tipografije nalazi se u programu Adobe After Effects. To je najjednostavniji program koji se može pomicati po tekstu i lako se može napraviti pomoću ključnih okvira. After Effects ima alat ugrađen da bi kinetički tip bio bolji i dinamičniji dok istovremeno olakšava vaš posao.
Stvaranje kinetičke tipografije u Adobe After Effects
-
Nakon što otvorite After Effects, stvorite novi sastav. Primjer veličine za početak je 1920 do 1080 na 2 sekunde.
-
Zatim ćete htjeti urediti tekst. Za sada je najbolje raditi bez ikakvog glasa ili zvuka i samo se usredotočiti na učenje načina na koji tekst animator funkcionira.
-
Odaberite alat za tekst na alatnoj traci na vrhu zaslona ili pritisnite Command T. Ako želite promijeniti font ili boju teksta, otvorite prozor Character. Napomena: ovaj prozor nije otvoren prema zadanim postavkama u izgledu animacije. No, da biste ga otvorili, možete odabrati Prozor, a zatim Karakter za uključivanje ovog alata. Ovim otvorenim možete odabrati svoj omiljeni font i boju.
-
Zatim kliknite svoj sastav i pojavit će se novo polje s tekstom. Upišite što god želite za sada i onda kada završite, kliknite drugi prozor u After Effects da biste isključili tipkanje. Jedan je od načina da kliknete vremensku traku, no možete kliknuti bilo gdje izvan vašeg prozora sastava.
-
Sada kada je vaš tekst gdje ga možete animirati pomoću ključnih okvira, trebat ćete nešto dodati njemu pomoću alata za tekst. Da biste pronašli animator teksta, kliknite padajuću strelicu da biste prikazali atribute vašeg tekstualnog sloja u vremenskoj traci. Vidjet ćete još dva padajućeg izbornika: Tekst i transformacija. Na istoj liniji trebali biste vidjeti padajući izbornik Tekst, a desno "animirati" s malom strelicom u krugu pored nje. Ovo su animatori teksta.
-
Klikom na tu strelicu prikazat će se opcije animatora teksta i vidjet ćete mnogo opcija kao što su položaj, skala, rotacija i neprozirnost. Tekstualni animator animirat će tekst zasebno unutar animatora teksta i omogućuje vam da primijenite što više animatora.
-
Da biste isprobali uzorak, odaberite rotaciju, koja će dodati animator rotacije u tekst. Vidjet ćete Područje odabira 1 i Rotacija se pojavljuju ispod animatora 1 u vremenskoj traci. Način na koji animator radi, primjenjujete rotaciju ili drugi atribut vašem tekstu, a zatim selektor dometa kontrolira animaciju. Klikom na padajući izbornik Range Selector prikazat će se početak i offset.
-
Promijenite rotaciju teksta tako da sva slova leže na svojoj strani. No, ne brinite o tome da morate animirati pomoću ključnog okvira. To je ono za što je selektor raspona. Nakon što to učinite, kliknite 0% pokraj offset i povucite ga natrag i naprijed. Vidite kako vaša slova žive od ležanja do uspravljanja? Nula stopa je početak animacije i 100 posto je kraj toga. Zatim dodajte dva ključna okvira u offset, jedan za 0 i jedan za 100.
-
To je već lakše nego animirati sve to rukom, ali gdje je doista korisno kada dodate druge atribute. Pokraj animatora 1 bit će dodavanje pomoću druge strelice. Kliknite tu strelicu, a zatim odaberite Opacity. Napravite neprozirnost 0 i ponovno gledajte svoju animaciju.
Prednosti korištenja tekstualnih animatora
Tekst animatori čine stvaranje kinetičke tipografije puno lakši zadatak. Upotrebljavajući gore navedeni primjer, samo klikom na jedan gumb dodali ste animaciju neprozirnosti u tekst, a da pritom ne morate ništa poduzeti, promijenite jednu vrijednost. Korisnost animatora teksta lako je u mogućnosti ubrzati i mijenjati animaciju brzo, kao i biti u mogućnosti promijeniti tekst bez potrebe za ugađanjem animacije. Ako želite promijeniti riječ, samo biste upisali novu riječ, a animacija i vrijeme ostaju isti.