Temelj Smart TV iskustva gledanje televizijskih emisija, filmova i drugih sadržaja putem internetskog streaming procesa; streamed sadržaj je dostupan putem aplikacija. Gotovo svi Smart TV-ovi imaju izbor pre-učitanih aplikacija, ali većina pametnih TV-ova omogućuju gledateljima dodavanje više.
Precizni koraci potrebni za dodavanje više aplikacija na Smart TV mogu se razlikovati od robne marke do marke ili modela do modela unutar robne marke. Moguće je i male promjene u izgledu izbornika na zaslonu iz godine u godinu. Evo nekih primjera koje biste mogli susresti.
Samsung
Ako ne vidite aplikaciju na Samsung Smart TV početnoj stranici (aka Smart Hub) koju želite pristupiti, možda će biti dostupna putem trgovine Samsung Apps Store.
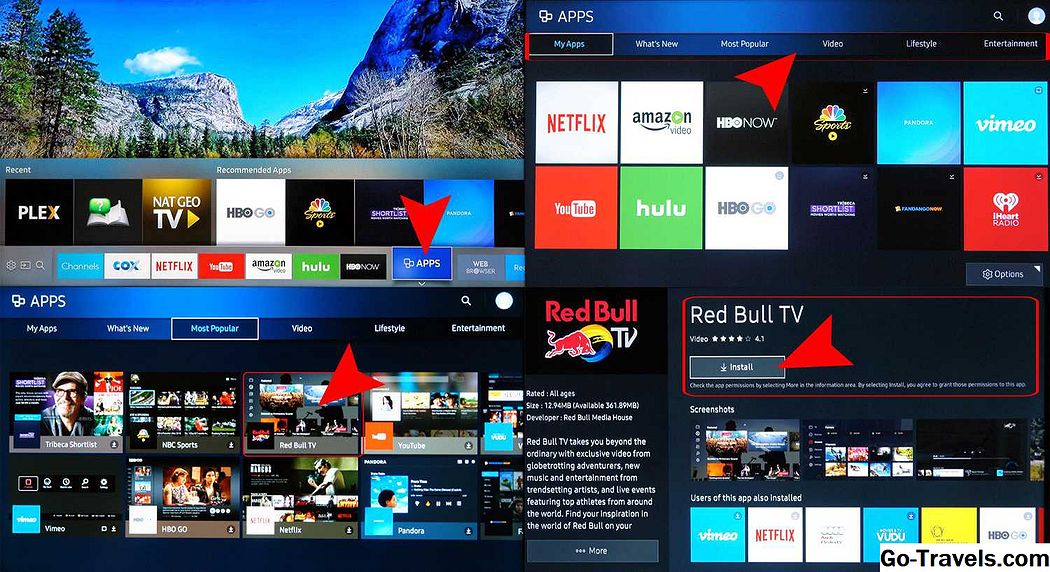
Da biste saznali je li aplikacija dostupna i dodati je, učinite sljedeće:
Bilješka: Provjerite jeste li postavili Samsung račun. To se može obaviti putem televizora Postavke sistema.
- Ako imate Samsung račun, kliknite Aplikacije na traci izbornika. Ovo će vas odvesti na Moje aplikacije zaslon koji prikazuje sve prethodno učitane aplikacije, kao i pristup aplikacijama u drugim kategorijama, kao što su Što je novo, Najpopularnije, Video, Životni stil i Zabava.
- Ako vidite aplikaciju koja nije uključena Moje aplikacije, ali ga želi dodati, odaberite ikonu za tu aplikaciju. To će vas odvesti na stranicu za instalaciju te aplikacije koja također pruža informacije o tome što aplikacija radi, kao i neke primjere snimaka zaslona koji prikazuju kako aplikacija funkcionira.
- Ako ne vidite željenu aplikaciju u popisima službenih kategorija, možete vidjeti je li dostupna u trgovini Samsung Apps pomoću značajke traži značajka. Da biste potražili aplikaciju, odaberite povećalo koji se nalazi u gornjem desnom kutu bilo kojeg zaslona izbornika aplikacije.
- Kada pronađete željenu aplikaciju, odaberite Instalirati.
Nakon instalacije aplikacije bit će vam zatraženo da ga otvorite. Ako ne želite otvoriti aplikaciju, jednostavno napustite izbornik i otvorite je kasnije Moje aplikacije.
Bilješka: Ako posjedujete Samsung Smart TV od 2014. ili prethodne modele godine, sustav zaslonskih izbornika može izgledati drugačije; mogu se pojaviti varijacije u koracima koji se upotrebljavaju za dodavanje aplikacija.
LG
LG Smart TVs koriste platformu WebOS, koja uključuje upravljanje aplikacijama. Kao i kod mnogih pametnih televizora, LG uključuje paket unaprijed instaliranih aplikacija za streaming.

No kako biste mogli preuzeti dodatne aplikacije, morate uspostaviti LG račun, Evo koraka:
- Otvorena Početna izbornik.
- Odaberi postavke; izgleda kao zupčanik i obično se nalazi u gornjem desnom kutu zaslona.
- Ići General.
- Odaberi Upravljanje računom.
- Odaberi Stvorite račun.
- Slijedite korake za postavljanje računa kao što se traži (adresa e-pošte, zaporka itd.).
- Odaberi u redu.
- Provjerite svoju adresu e-pošte za obavijest o potvrđivanju računa.
Evo potrebnih koraka za instaliranje aplikacija:
- pritisni Dom na daljinskom upravljaču
- lansiranje Pohrana LG sadržaja
- Odaberite an Kategorija aplikacija ili potražite aplikaciju.
- Odaberite aplikaciju koju želite preuzeti.
- Odaberi Instalirati.
- Umjesto toga vidjet ćete cijenu Instalirati ako aplikacija nije besplatna.
- Odaberi u redu kada se to zatraži. To će početi instalirati aplikaciju.
Kada aplikacija završi preuzimanje, možete ga odmah pokrenuti ili kasnije pristupiti Moje aplikacije.
VIZIO
Ovisno o tome da li vaš Vizio TV uključuje SmartCast ili Internet Apps / Apps + platformu, određuje kako možete dodati aplikacije uz osnovne aplikacije. Evo kratke verzije o tome kako dodati aplikacije na obje vrste Vizio Smart TV-a.

smartcast
Na televizijama tvrtke Vizio SmartCast aplikacije se ne dodaju na televizor, već na kompatibilni mobilni telefon ili tablet, a zatim se bacaju na televizor na sličan način kao i ako upotrebljavate uređaj Chromecast.
Evo kako dodati aplikacije:
- Pomoću mobilnog uređaja idite na Trgovina Google Play ili Apple App Store
- Odaberite dostupan Aplikacija koja omogućuje Chromecast.
- slavina Instalirati.
- Jednom instaliran, aplikacija je sada dio vašeg odabira uloga.
Da biste pregledali sadržaj aplikacije na televizoru, izbaci je s mobilnog uređaja; SmartCast TV automatski će detektirati cast i prikazati ga.
Internetske aplikacije / aplikacije +
Ako vaš Vizio TV sadrži Vizio Internet Apps (VIA) ili Vizio Internet Apps + (VIA +), umjesto SmartCast aplikacije se mogu dodati izravno na TV pomoću dostupnih odabira koje nudi Vizio i, na nekim modelima, putem Trgovine Google Play.
Evo koraka:
- Odaberite V na daljinskom upravljaču Vizio TV da biste otvorili Izbornik aplikacija.
- Odaberite jedan od Trgovina aplikacijama opcije (prikazane, najnovije, sve aplikacije ili kategorije).
- Istaknite aplikaciju koje želite dodati koje još nisu na popisu.
- Za televizore koji imaju VIA, pritisnite u redu i otići Instaliraj aplikaciju, Nakon instalacije aplikacije bit će dodan u vaš odabir gledanja.
- Za televizore koji imaju VIA +, pritisnite i držite u redu dok aplikacija nije dodana u Moje aplikacije popis.
- Odaberite aplikaciju da biste je gledali.
Televizori s ugrađenim Chromecastom
Premda Vizio uključuje Chromecast u svojoj platformi SmartCast, postoje i drugi televizori koji imaju ChromeCast Built-in kao svoju osnovnu platformu za streaming aplikacije. To uključuje odabrane modele tvrtke Haier, JVC, LeECO, Philips, Polaroid, Sharp, Skyworth, Soniq, Sony i Toshiba.

Koraci koji se koriste za dodavanje više aplikacija na televizoru s ugrađenim Chromecastom slični su onima za Vizio SmartCast televizore, iako bez dodatnih značajki koje pruža Vizio.
- Idite na Trgovina Google Play ili Apple App Store.
- Odaberite dostupan Aplikacija omogućena za Chromecast.
- slavina Instalirati i pričekajte da se postupak preuzimanja i instalacije dovrši.
- Jednom instaliran, možete baciti sadržaj iz aplikacije izravno na televizor s pametnog telefona.
Android TV-a
Postoje odabrani televizori iz elementa, Hisense, LeECO, Sharp, Sony, Toshiba i Westinghouse koji sadrže Android TV operacijski sustav.

Evo koraka za dodavanje aplikacija na Android TV.
- Na početnom zaslonu Android TV pomaknite se dolje do Redak aplikacija ili Odjeljak Aplikacije prikazan na TV zaslonu.
- Odaberite Trgovina Google Play.
- Da biste pronašli aplikacije (ili igre), možete pregledavati, pretraživati ili odabrati Dobiti više.
- Odaberite aplikaciju koju želite; od vas će se možda zatražiti i pogodak Prihvatiti.
- Odaberi Instalirati.
- Ako aplikacija zahtijeva plaćanje, od vas će se tražiti da unesete podatke o plaćanju.
- Nakon instalacije možete pokrenuti aplikaciju izravno ili s početnog zaslona Android TV-a po želji.
Bilješka: Neki Android TV sadrže i ugrađenu Chromecast, što pruža drugu mogućnost pristupa i dodavanja aplikacija za strujanje.
Roku televizora
Roku TV je onaj koji ima Roku operativni sustav ugrađen izravno na TV, što znači da ne morate povezati vanjski Roku streaming stick ili kutija na televizor za pristup i upravljanje aplikacijama za streaming. Roku se odnosi na aplikacije koje pružaju video i audio sadržaj kao kanale. Uslužni programi, kao što su produktivnost ili funkcioniranje mreže, nazivaju se aplikacijama. Televizori Roku imaju isti sučelje izbornika na zaslonu kao i drugi uređaji za streaming Roku.
TV marke koje nude ovaj sustav na odabranim modelima uključuju Element, Hisense, Hitachi, Insignia, Philips, RCA, Sharp i TCL.

Evo kako dodati Roku kanal pomoću daljinskog upravljača TV-a:
- pritisni Dom dugme.
- Odaberi Streaming kanali; to će otvoriti Trgovina Roku kanalima.
- Odaberite jedan od Kategorije kanala.
- Odaberite Kanal koji želite dodati.
- Odaberi Dodaj kanal za početak preuzimanja i instalacije.
Kada instalacija završi, možete otvoriti aplikaciju. Ako ga ne otvori u to vrijeme, to će biti posljednji unos na vašem popisu za gledanje gdje ga možete pristupiti u bilo kojem trenutku.
Također možete dodati kanale, uključujući privatne / skrivene kanale koji nisu navedeni u službenoj trgovini kanala, koristeći Roku mobilnu aplikaciju, računalo ili prijenosno računalo, nakon čega će biti dostupni za gledanje na Roku televizoru.
Vatra Izdanje TVs
Baš kao što postoje televizori s ugrađenim Rokom, postoje neki televizori koji ugrađuju funkciju Amazon Fire TV. Drugim riječima, možete upravljati i dodavati aplikacije na isti način na koji biste koristili plug-in Amazon Fire TV štapić ili kutiju.
TV marke koje nude ovaj sustav na odabranim modelima su Element, Toshiba i Westinghouse.

Postupak za preuzimanje i instaliranje aplikacija isti je na televizoru Fire Edition kao i za vatru ili kutiju za vatru.
Korištenje daljinskog upravljača televizora:
- Idite na Početna stranica.
- Ići Aplikacije.
- Odaberite kategoriju aplikacije kao što je TV / Filmovi.
- Odaberite aplikaciju koju želite dodati.
- Odaberi preuzimanje datoteka ili Dobiti, Pojavit će se dodana notacija koja označava da aplikacija preuzima.
Nakon preuzimanja i instalacije aplikacije bit će pokazatelj da je možete otvoriti. Instalirana aplikacija također će biti postavljena Vaše aplikacije i kanali na početnoj stranici.
Sharp Smart TV
Ako imate Sharp Smart TV koji ne uključuje Roku sustav, možda imate onaj koji ima ili AppsNOW ili VEWD sustav, nekad poznat kao Opera TV.
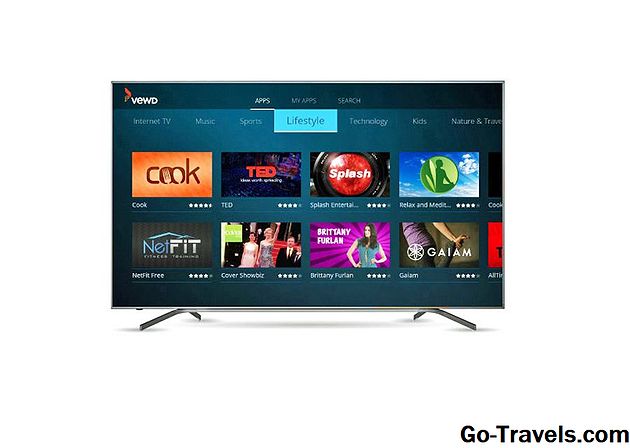
Instaliranje aplikacije pomoću AppsNOW.
- pritisni Aplikacije na TV daljinskom upravljaču.
- Odaberi AppsNOW na početnom zaslonu i pritisnite u redu na daljinskom upravljaču.
- Na vrhu zaslona možete odabrati prikaz svih raspoloživih aplikacija ili prikazati razvrstani popis dostupnih aplikacija u nekoliko kategorija, kao što su Glavne značajke, Filmovi i TV, Glazba i emisije, Vijesti i Vrijeme, Životni stil ili Igre.
- Odaberite aplikaciju koju želite instalirati.
- tisak u redu na daljinskom upravljaču da biste instalirali aplikaciju.
- Jednom instaliran, ikona za tu aplikaciju imat će kvačicu u gornjem lijevom kutu.
Upotreba sustava VEWD Apps
Aplikacije u aplikaciji VEWD App Store temelje se na oblaku pa se ne instaliraju izravno na televizor. Umjesto toga, odabirete ih i otvarate za pregled. Evo koraka:
- pritisni Aplikacije na TV daljinskom upravljaču.
- Odaberi VEWD trgovina aplikacija i pritisnite u redu na TV daljinskom upravljaču.
- Na vrhu zaslona možete pogledati sve dostupne aplikacije ili pogledati razvrstani popis dostupnih aplikacija grupiranih u kategorijama kao što su Nove, Popularne, Serije filmova i TV, Igre, Internet TV, Glazba, Sport, Životni stil, Tehnologiju, djecu, prirodu i putovanje, vijesti i vremenske uvjete, društvene, alate ili prikolice.
- Ako znate to ime aplikacije koju želite pogledati, možete pokušati pretražiti, iako određene aplikacije možda nisu dostupne. Da biste to učinili, odaberite traži od opcija prikazanih na vrhu zaslona i pomoću zaslonske tipkovnice unesite naziv aplikacije.
- Kada odaberete ili pronađete aplikaciju, pritisnite u redu na daljinskom upravljaču otvorite aplikaciju.
- Možete odabrati označite aplikaciju kao omiljenu, tako da je prikladno dostupna sljedeći put kada otvorite trgovinu VEWD App Store.
Bilješka: Stariji Sharp Smart TV može imati Android TV platformu koja omogućuje instalaciju dodatnih aplikacija putem Trgovine Google Play kao što je prethodno opisano u ovom članku ili Smart Central, što je unaprijed učitana platforma aplikacije koja ovisi o ažuriranjima Sharpa s obzirom na na sve dodane aplikacije.
Philips Net TV
Ako imate televizor tvrtke Philips koji ima platformu Net TV, možda će moći pristupiti samo unaprijed napunjenim aplikacijama, od kojih su neke prikazane na početnoj stranici ili se može pristupiti s unaprijed odabranog popisa u galeriji aplikacija.

Na tim modelima Philips može povremeno dodavati nove aplikacije putem ažuriranja softvera. Međutim, postoje modeli uvedeni 2018. i kasnije koji mogu dopustiti dodavanje aplikacija putem trgovine VEWD Apps, slično gore spomenutim Sharp televizorima. Također, svi Philips Net TV podržavaju screencasting odabranih aplikacija s mobilnog telefona; neki modeli uključuju i ugrađeni Chromecast. Obratite se svojem korisničkom priručniku za pojedinosti o značajkama usluge Net TV dostupne na vašem određenom modelu.
Element Smart TV
Ako imate Element Smart TV koji nema ugrađen Fire TV ili Roku TV, odabir aplikacije unaprijed je učitan.

Trenutačni odabir prijavljen je kao Netflix, YouTube, VUDU, Toon Goggles, Pandora i AccuWeather. Ne možete dodati više aplikacija. Dodatne pojedinosti potražite u korisničkom priručniku TV-a.
Donja linija
Gotovo svi dostupni televizori imaju ugrađenu razinu pametnih značajki, što često uključuje unaprijed napunjeni izbor internetskih aplikacija za streaming. Međutim, u mnogim slučajevima imate i mogućnost dodavanja više aplikacija u svoj odabir gledanja.
Iako se točan postupak dodavanja aplikacija može razlikovati, postoje neke važne stvari o preuzimanju i instalaciji aplikacija na pametni televizor. Imajte na umu:
- Možda ćete morati postaviti korisnički račun kako biste instalirali nove aplikacije.
- Vrsta i broj dostupnih aplikacija mogu se razlikovati ovisno o robnoj marki ili modelu Smart TV-a.
- Nisu sve aplikacije besplatne za preuzimanje; mnogi su, ali i dalje mogu zahtijevati naknadu za gledanje ili pretplatu za pristup sadržaju.
- Neke aplikacije koje se plaćaju mogu ponuditi besplatno probno razdoblje, nakon čega ćete automatski biti naplaćeni na periodičnoj osnovi.
- Možda će biti potrebno dodatno podešavanje nakon što se aplikacija preuzme i instalira prije nego što ga upotrijebite.
- Ako vaš televizor nije omogućen 3D, nemate pristup 3D aplikacijama za strujanje.
- Ako vaš televizor nije omogućen za 4K, ili ako imate 4K TV i brzina širokopojasnog pristupa je prespora, nećete imati pristup verziji aplikacija 4K koje nude tu mogućnost gledanja.







