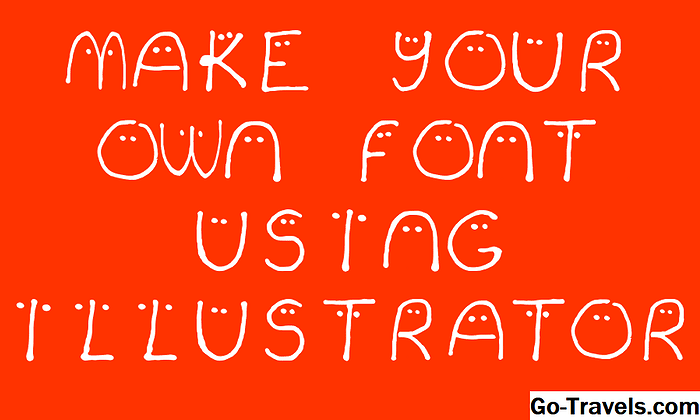Pomoću Adobe Illustrator CS4 ili novije verzije možete ponovo stvoriti logotip zbog lošeg skeniranja kvalitete. Možete automatski pratiti logotip koristeći Live Trace ili ručno pratiti logotip pomoću sloja predloška. Svaka metoda ima svoje prednosti i nedostatke, ali oba metoda izrađuju uređivačke vektore u Illustratoru.
01 od 10Podesite veličinu Artboard

Započnite otvaranjem skeniranja u novoj datoteci u Adobe Illustratoru. Koristiti Artboard alat za veličinu datoteke po želji, a zatim kliknite u redu, Da biste izašli iz načina uređivanja ploče, kliknite drugi alat na ploči Alati ili pritisnite Esc.
izabrati Datoteka > Spremi kao, i imenujte datoteku live_trace, Ovo čuva izvorni pregled za kasniju uporabu.
02 od 10Upotrijebi Live Trace

Prije nego što možete koristiti Live Trace, morate postaviti opcije traženja.
- Odaberite skenirani logotip.
- izabrati Objekt > Live Trace > Opcije praćenja.
- Postavi Unaprijed do Zadano, Način do Crno i bijelo, i Prag do 128 ili koristite postavke koje bolje funkcioniraju pomoću skeniranja logotipa.
- Klik Trag.
- izabrati Objekt > Proširiti, pobrinite se da Objekt i ispuniti su odabrani u dijaloškom okviru.
- Klik u redu.
Kako koristiti značajku Live Trace u Illustratoru u kasnijim verzijama Illustratora.
Metoda Live Trace malo se razlikuje u CC verzijama Illustratora.
- Kada odaberete skeniranje, kliknite na Trag slike padajućeg izbornika na upravljačkoj ploči Illustrator.
- Odaberite ili Crno-bijeli logotip ili Nijanse sive u padajućem izborniku. Može raditi i druge opcije, uključujući Line Art i Tehnički crtež.
Eksperimentirajte s opcijama sve dok ne postignete niz vektorskih obrisa koji se usko podudaraju s skeniranjem.
03 od 10Promijenite boju

Da biste promijenili boju ili dodali boju logotipu:
- Klikni na Živa komora za bojenje alat na ploči Alati
- izabrati Prozor > Boja.
- Kliknite ploču ikona izbornika u gornjem desnom kutu Boja da biste odabrali opciju boja.
- Koristiti Živa komora za bojenje alat, kliknite na različite dijelove logotipa, po jedan odjeljak istodobno, dok cijeli logotip ne bude boja koju ste odabrali.
Upravo ste ponovno stvorili logotip pomoću Live Tracea. Prednost korištenja Live Tracea je da je brz. Nedostatak je što nije savršen.
04 od 10Prikaz i spremanje obrasca praćenja uživo

Da biste detaljno pogledali logotip i njezine obrise, kliknite na njega pomoću gumba Zum alat i odaberite Pogled > osnove, Primjetite da su linije pomalo valovite.
izabrati Pogled > pregled za povratak na pregled boja u logotipu. Zatim odaberite Pogled > Stvarna veličina, nakon čega slijediDatoteka > Uštedjeti i Datoteka > Zatvoriti.
Vjerojatno je da kvaliteta logotipa nije ono što ste se nadali. Za logotip kvalitetnije kvalitete, ručno pratite logotip pomoću sloja predloška, što traje duže, ali izgleda bolje.
05 od 10Izradi sloj predložaka

Ponovno otvorite izvorni pregled i preimenujte ga manual_trace, Zatim izradite sloj predložaka. Sloj predloška sadrži sliku koja je zatamnjena tako da možete lako vidjeti putove koje nacrtate ispred njega. Da biste stvorili sloj predloška:
- Dvaput kliknite sloj u slojevi ploča.
- U Mogućnosti sloja dijaloški okvir, odaberite predložak.
- Smanjite sliku do 30 posto i kliknite u redu.
U bilo kojem trenutku možete odabrati Pogled > Sakriti sakriti predložak i Pogled > Prikaži predložak vidjeti je ponovno.
06 od 10Ručno praćenje logotipa

U slojevi kliknite gumb Izradi novi sloj ikona. S odabranim novim slojem odaberitePogled > Povećaj.
Ručno pratite sliku predloška pomoću gumba pero alat. Lakše je pratiti bez boje, pa ako okvir za ispunu ili okvir Stroke na ploči Alati prikazuju boju, kliknite okvir ispod njega da biste promijenili boju na nulu. Pratite i unutarnje i vanjske oblike.
Ako niste upoznati s pero Alat, kliknite na zemljište bodova, koji stvaraju ravne linije. Kliknite i povucite za stvaranje zakrivljenih linija. Kada se prva točka spoji s posljednjom točkom, čini oblik.
07 od 10Navesti težinu moždanog udara i primijeniti boju

Ako novi sloj nije na vrhu na ploči Slojevi, kliknite ga i povucite iznad sloja predloška. Za primjenu širine i boje udarca do ručnog traženja:
- izabrati Pogled > Stvarna veličina.
- Uz Izbor alata, pomaknite na dva reda koji predstavljaju stranice knjige i odaberite Prozor > udar.
- U udar ploču, promijenite težinu udara na 3 točke ili što vam je pravo izgledalo.
- Da biste obojili linije, dvaput pritisnite gumb udar ikona u alat ploču i unesite vrijednosti boje.
Primijeni boju ispune

Primjena boje za ispunjavanje oblika:
- Odaberite oblik.
- Dvaput pritisnite gumb ispuniti na ploči Alati.
- U Birač boja, odaberite boju.
Kada ne znate točne vrijednosti boja logotipa, ali imate u vašem računalu datoteku koja prikazuje logotip u boji, možete otvoriti datoteku i kliknuti na boju pomoću kapaljke alat za uzorkovanje. Vrijednosti boja otkrivene su na ploči Boja.
09 od 10Rasporedite oblike

Pomoću alata za odabir promijenite klik na segmente puta koji čine oblike koje želite izrezati ili se pojavljuju u bijeloj boji i odaberite Uređaj objekta > Donijeti naprijed.
10 od 10Izrežite oblike

Izrežite oblike koje želite izgledati bijele boje od obojenih oblika. Učiniti tako:
- Shift-klik na par oblika.
- izabrati Prozor > krčilac.
- Na ploči Pathfinder kliknite na Oduzmite od oblika područja dugme. Učinite to sa svakim parom oblika dok to ne učinite.
Upravo ste ponovno stvorili logotip tako što ćete ga pratiti ručno pomoću sloja predloška. Ako je povećate i vidite logotip, vidjet ćete da je kvaliteta obrisa kontrakcija bolja nego u verziji automatskog Live Tracea.