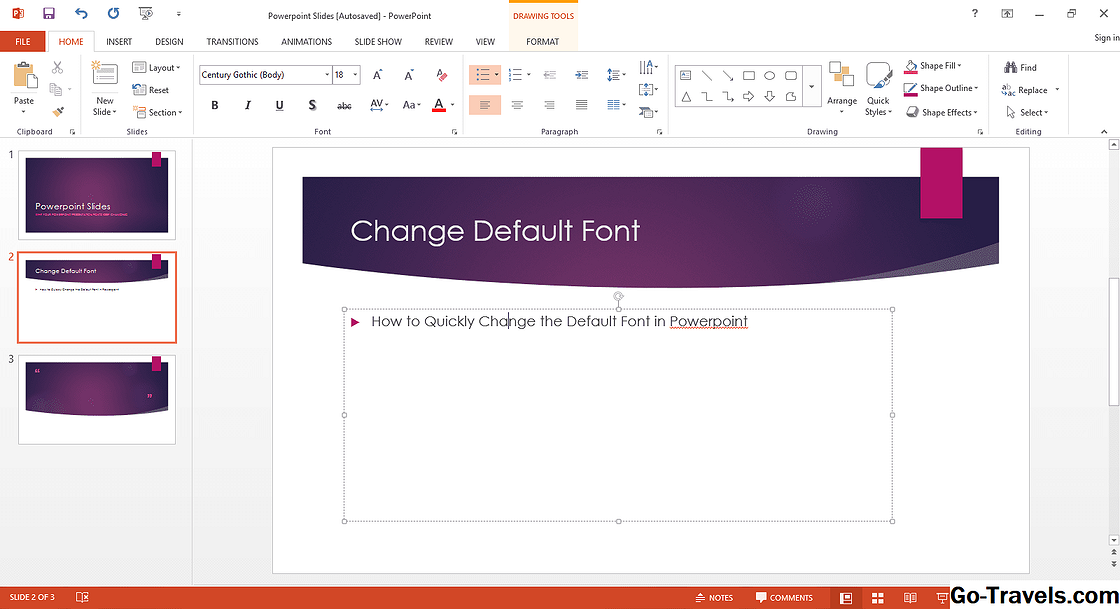Iako možete otvoriti novu datoteku programa Microsoft Word i početi pisati bez brige o tekstualnim okvirima, možete biti produktivniji i stvoriti dokumente s više fleksibilnosti ako ih koristite.
Tekstne su kutije važni elementi u Microsoft Word dokumentima. Daju vam kontrolu nad položajem blokova teksta u vašem dokumentu. Možete postaviti tekstualne okvire bilo gdje u dokumentu i oblikovati ih sjenčenjem i granicama.
Osim toga, možete povezati tekstne okvire tako da se sadržaj teče između kutije automatski.
Umetanje tekstualnog okvira

Otvorite novi prazan Microsoft Word dokument. Zatim:
- Klik Umetnuti > Tekstni okvir za umetanje tekstnog okvira na zaslonu.
- Povucite pokazivač na zaslon kako biste nacrtali okvir.
- Kliknite i povucite tekstualni okvir mišem na mjesto gdje ga želite na stranici.
- Tekstualni okvir se pojavljuje s tankim rubom i daje vam "ručke" za promjenu veličine ili premještanje tekstualnog okvira. Kliknite kutove ili bilo koju ručku na stranama da biste promijenili veličinu tekstualnog okvira. Možete prilagoditi veličinu u bilo kojem trenutku dok radite u dokumentu.
- Kliknite gumb okrenite ikonu na vrhu okvira za zakretanje teksta.
- Kliknite u okvir za unos teksta i započnite tipkati. Sadržaj tekstualnog okvira može se oblikovati kao drugi tekst u vašem dokumentu. Možete primijeniti oblikovanje znakova i odlomaka, a možete koristiti i stilove.
Ne možete upotrebljavati neke oblikovanje u tekstualnim okvirima, kao što su stupci, pauze stranica i kape za ispuštanje. Tekstne kutije ne mogu sadržavati tablice sadržaja, komentare ili fusnote.
Promjena granice tekstualnog okvira

Da biste dodali ili promijenili okvir tekstualnog okvira, kliknite tekstni okvir. Zatim:
- Promijenite granicu klikom na Crta na gumbu Crtanje alatna traka.
- Odaberite boju s grafikona ili kliknite Više boja linije za više izbora. Stil granice možete promijeniti pomoću gumba Obrisane linije dugme.
- Desnom tipkom miša kliknite okvir kako biste otvoriliBoje i linije , gdje možete promijeniti boju pozadine i podesiti prozirnost. Također vam omogućuje određivanje graničnog stila, boje i težine.
Napomena: U novijim verzijama programa Word odaberite tekstni okvir, kliknite na Format karticu i koristite kontrole na lijevoj strani trake za dodavanje granice, promjenu boje, dodavanje ispunite pozadinu, prilagodbu prozirnosti i primjenu efekata u tekstni okvir. U sustavu Office 365 kliknite Format > Granice i sjenčanje > granice do ovog dijela vrpce. Ovdje možete promijeniti veličinu.
Postavljanje margina za tekstni okvir

Na mjestu Tekstni okvir možete odrediti unutarnje margine. Ovo je mjesto gdje uključite i isključite zamotavanje riječi ili automatski promijenite veličinu okvira kako bi odgovarali tekstu.
Promjena mogućnosti umetanja teksta za tekstualni okvir

Da biste promijenili opcije umetanja teksta za tekstni okvir, promijenite mogućnosti umetanja teksta crteža za crtanje. Desnom tipkom miša kliknite na granicu crteža. Odaberi Oblik crtkastih platna.
raspored kartica pruža vam različite mogućnosti za promjenu izgleda tekstualnog okvira. Na primjer, tekst se može umotati u tekstni okvir ili možete umetnuti tekstualni okvir u skladu s tekstom dokumenta.
Odaberite kako želite da se tekstni okvir pojavi. Za napredne opcije, poput postavljanja količine prostora oko slike, kliknite Napredna.
Nakon što navedete svoje mogućnosti, kliknite u redu.