Ovaj besplatni vodič za Windows Movie Maker pokazuje vam kako dodati jednostavan zvučni efekt ili čitav glazbeni komad vašeg filma.
01 od 07Uvoz audio datoteke

Uvoz audio datoteke
Bilo koja glazba, zvučna datoteka ili naracijska datoteka poznata je kao audio datoteka .
koraci
- Ispod Snimite videozapis vezu, odaberite Uvezi zvuk ili glazbu.
- Pronađite mapu koja sadrži vašu audio datoteku.
- Odaberite audio datoteku koju želite uvesti.
Kada se audio datoteka uvozi, primijetit ćete različitu vrstu ikone u zbirke prozor.
Audio zapisi mogu biti dodani samo u vremenskoj traci

Dodajte audioisječak u vremensku traku
Povucite ikonu zvuka na Storyboard.
Napominjemo okvir s porukom koji pokazuje da se zvučni isječci mogu dodati samo u prikazu vremenske trake.
Kliknite OK (U redu) u ovom okviru za poruke.
03 od 07Audio datoteke imaju vlastitu vremensku liniju

Audio / glazbeni vremenski redak
Audio datoteke imaju svoju lokaciju u vremenskoj traci kako bi ih se odvojile od slika ili video zapisa. To olakšava manipulaciju bilo kojom vrstom datoteke.
04 od 07Poravnajte audio sa prvim slikom

Poravnajte audio sa slikom
Povucite audio datoteku lijevo kako biste uskladili s početnom točkom prve slike. To će započeti glazbu kada se pojavi prva slika.
05 od 07Vremenski prikaz zvučnog zapisa

Vremenski prikaz zvučnog zapisa
Vremenska crta označava koliko vremena svaka stavka preuzima tijekom cijelog filma. Imajte na umu da ova audio datoteka zauzima mnogo veći prostor na vremenskoj skali od slika. Pomičite se kroz prozor Timeline da biste vidjeli kraj audio zapisa.
U ovom primjeru, glazba završava približno 4,23 minuta, što je mnogo duže nego što nam je potrebno.
06 od 07Skratite audiozapis
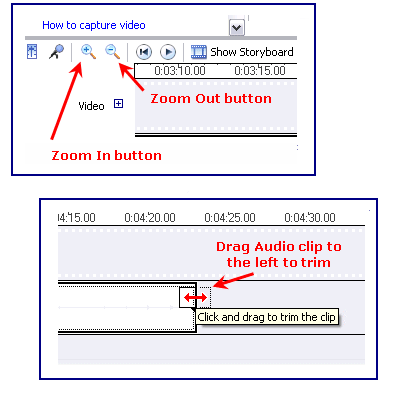
Skratite audiozapis
Držite miš iznad kraja glazbenog isječka sve dok ne postane strelica s dvije glave. Povucite kraj glazbenog isječka lijevo kako biste se podesili posljednjoj slici.
Bilješka: U ovom slučaju, morat ću povući kraj glazbenog isječka nekoliko puta da dođem na početak filma zbog svoje veličine. To je lakše to učiniti ako se zumira na vremenskoj traci, tako da nema toliko povlačenja. Alati Zumiranje nalaze se u donjem lijevom dijelu zaslona, lijevo od Storyboard / Timeline.
07 od 07Glazba i slike su poredane
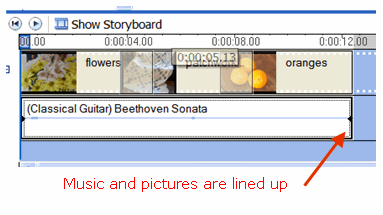
Glazba i slike su poredane
Sada je glazbeni isječak poredan sa slikama od početka do kraja.
Možete odabrati pokretanje glazbe u bilo kojem trenutku u filmu. Glazbeni isječak ne mora biti postavljen na početku.
Spremite film.
Ovaj vodič dio je 4. od sedam vodiča u programu Windows Movie Maker. Natrag na3. dio ove serije Tutorial.







