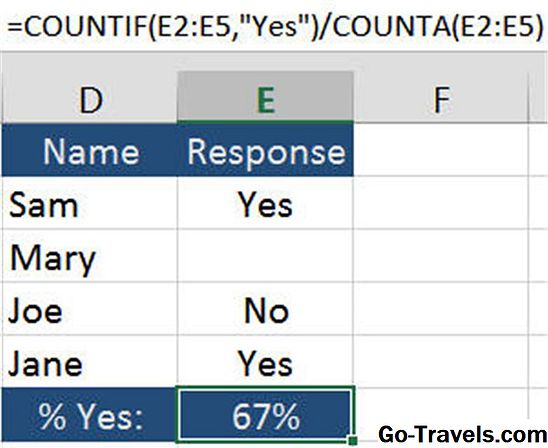Ponekad, umjesto da pronađete najveći ili najveći broj za sve svoje podatke; trebate pronaći najveći broj u podskupu - kao što je najveći pozitivni ili negativni broj.
Ako je količina podataka manja, zadatak se može lako postići ručnim odabirom točnog raspona za funkciju MAX.
U drugim okolnostima, kao što je veliki uzorak podataka koji se ne razvrstavaju, odabir raspona pravilno može biti teško, ako ne i nemoguće.
Kombiniranjem IF funkcije s MAX-om u formuli polja, uvjeti - kao što su pozitivni ili negativni brojevi - lako se mogu postaviti tako da se samo podaci koji odgovaraju ovim parametrima ispituju pomoću formule.
Maksimalna raspodjela formula za IF Array
Formula koja se koristi u ovom udžbeniku za pronalaženje najvećeg pozitivnog broja jest:
= MAX (IF (A1: B5> 0, A1: B5))
Bilješka: Funkcija IF je value_if_false argument, koji je opcionalan, izostavljen je kako bi se skratila formula. U slučaju da podaci u odabranom rasponu ne zadovoljavaju postavljeni kriterij - brojevi veći od nule - formula će vratiti nulu ( 0 )
Posao svakog dijela formule je:
- IF funkcija filtrira podatke tako da se samo oni brojevi koji zadovoljavaju odabrani kriterij prenose na MAX funkciju
- MAX funkcija pronalazi najvišu vrijednost za filtrirane podatke
- Formula polja - označeno kovrčanim noževima { } koji okružuje formulu - omogućuje argument logičke provjere funkcije IF za pretraživanje cijelog raspona podataka za utakmicu - kao što su brojevi veći od nule - umjesto samo jedne ćelije podataka
CSE formulacije
Formule formule izrađuju se pritiskom na ctrl, smjena, i Unesi tipke na tipkovnici u isto vrijeme nakon što je formula upisana u.
Rezultat je da cijela formula - uključujući i jednaki znak - okružena je kovrčanim noževima. Primjer bi bio:
{= MAX (IF (A1: B5> 0, A1: B5))}
Zbog pritiska tipki za stvaranje formule polja, one se ponekad nazivaju i CSE formule.
Primjer formulacije MAX IF Array u Excelu
Kao što se vidi na gornjoj slici, ovaj primjer tutorial koristi formulu MAX IF formule kako bi pronašao najveće pozitivne i negativne vrijednosti u nizu brojeva.
Koraci u nastavku kreiraju formulu za pronalaženje najvećeg pozitivnog broja slijedi korake potrebne za pronalaženje najvećeg negativnog broja.
Unos podataka o vodiču
- Unesite brojeve vidljive na slici iznad u ćelije A1 do B5 radnog lista
- U stanicama A6 i A7 upišite naljepnice Maksimalno pozitivan i Maksimalni negativni
Unos MAX IF Nested Formula
Budući da stvaramo ugniježđenu formulu i formulu polja, morat ćemo upisati cijelu formulu u jednu listu radnih listova.
Nakon što unesete formulu NEMOJ pritisni Unesi tipku na tipkovnici ili kliknite na drugu ćeliju mišem jer moramo pretvoriti formulu u formulu polja.
- Kliknite na ćeliju B6 - lokaciju na kojoj će se prikazati rezultati prve formule
- Upišite sljedeće:
= MAX (IF (A1: B5> 0, A1: B5))
Izrada obrasca formule
- Pritisnite i držite ctrl i smjena tipke na tipkovnici
- pritisni Unesi na tipkovnici stvorite formulu polja
- Odgovor 45 trebaju se pojaviti u ćeliji B6 jer je to najveći pozitivni broj na popisu
- Ako kliknete na ćeliju B6, kompletna formula polja
{= MAX (IF (A1: B5> 0, A1: B5))}
može se vidjeti u traci formule iznad radnog lista
Pronalaženje najvećeg negativnog broja
Formula za pronalaženje najvećeg negativnog broja razlikuje se od prve formule samo u operateru usporedbe koji se koristi u argumentu logičkog testa IF funkcije.
Budući da je cilj sada pronaći najveći negativni broj, druga formula koristi manje od operatora ( < ), a ne veći od operatera ( > ), za testiranje samo podataka koji su manji od nule.
- Kliknite na ćeliju B7
- Upišite sljedeće:
= MAX (IF (A1: B5 <0, A1: B5))
- Slijedite gore navedene korake za stvaranje formule polja
- Odgovor -8 treba pojaviti u ćeliji B7 jer je to najveći negativni broj na popisu
Dobivanje #VALUE! za odgovor
Ako stanice B6 i B7 prikazuju #VALUE! vrijednost pogreške, a ne gore navedeni odgovori, vjerojatno zbog toga što formula formule nije stvorena ispravno.
Da biste ispravili taj problem, kliknite na formulu u traci formule i pritisnite ctrl, smjena i Unesi ponovno tipke na tipkovnici.